Sales
A quick summary of Sales (Last Updated 05/02/24)
Recording Sales
All sales must be recorded for each individual sale to a consumer or patient. These steps can be followed whether you are a recreational retailer or a medical dispensary. Recording of sales in Metrc is for "reporting the last event in the chain of custody." This information is also used by the Department of Revenue so it is important that it is tracked correctly.
Sales may be entered 2 ways:
- Manually by transaction in Metrc.
a. Select "Sales" and "Receipts" from the top navigation bar.
b. Click on the "Record Receipts" button on the Sales Receipts page.
c. Populate the fields in the Record Receipts window (see the Oregon State Supplemental Guide section pertaining to Sales for detailed step by step field entry notes, you will need to be logged in to Metrc in order to use this link, otherwise you will be taken to the Metrc login screen):
- Date/Time of sale
- Customer type
- Package number
- Quantity sold from the package and Total Price (this should be the pre-tax sales amount, but after any discounts)
- You can add additional packages to the receipt by selecting the small blue plus sign labeled "package"
- You can record multiple receipts at once by clicking on the larger blue plus sign
- Data Import via .CSV file upload or API from a Third-Party Vendor that has completed the certification process with Franwell and the OLCC. For more information on formatting your CSV file properly for the upload process, see the Metrc CSV Formatting Guide.
Caregiver Sales
Effective September 14, 2020 new functionality in Metrc now allows retailers to designate sales as “caregiver” sales, in addition to consumer and patient. When a caregiver sales is recorded, either manually in Metrc or through API or CSV upload, the retailer must input both the patient and caregiver numbers.
The caregiver’s card references both the caregiver and patient registry identification card numbers assigned by OMMP, as seen in this example:
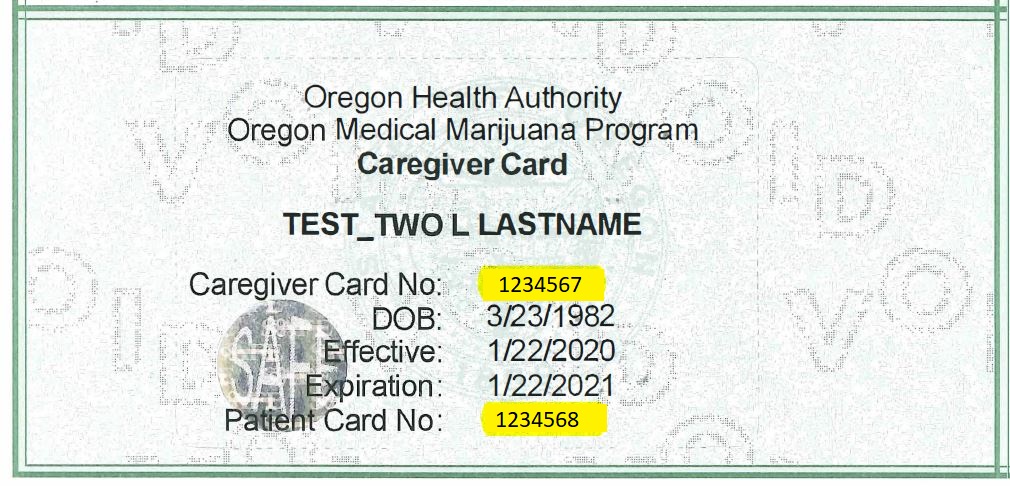
If a retailer is manually inputting a sale in the Metrc user interface, they would navigate to the Sales Receipt section and select ‘Record Receipts’.
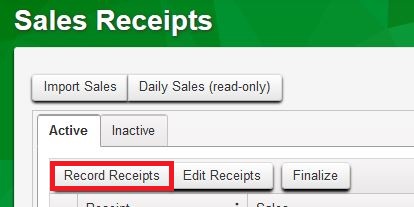
The record receipt modal will pop-up and the user would select the proper Customer type, in this case caregiver. When caregiver is selected, the modal will require the user to enter both a caregiver and patient card number as shown on the caregiver card example above.
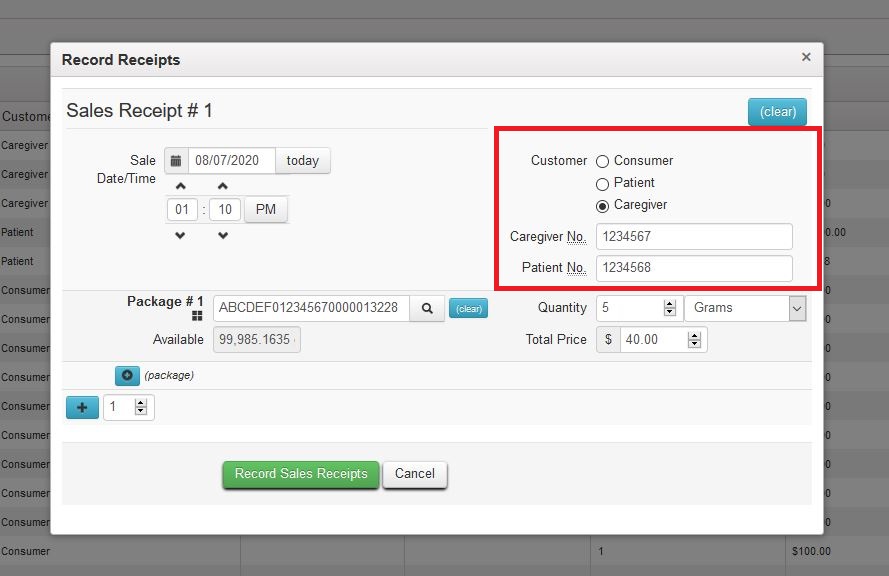
The user then inputs the remaining sales information as usual. Once the sale is recorded, the retailer will see it referenced in sales receipts with both caregiver and patient number displayed.

Caregiver CSV Uploads
Sales reporting can also be used to report caregiver sales. The format guide is available in Metrc or Metrc Support can assist with the formatting. The data would include the flowing fields in this order:
- Sales Date/Time
- Sales Customer Type
- Patient Number
- Caregiver Number
- Package Label
- Quantity
- Unit of Measure
- Total Amount
For the example above the data would uploaded be:
“2020-08-07 01:10” “Caregiver” “1234568” “1234567” “ABCDEF012345670000013228” “5” “Grams” “40”
Sales Limits
All rules related to recreational sales limits can be found in OAR 845-025-2800
Modifying or Voiding Sales
It may be necessary to edit or void receipts if information was entered in error.
Voiding a receipt removes it from your sales receipt area altogether and creates a "Removed Sales" entry for the package history in Metrc. Click on the "Void" button in the far right column on the Sales Receipts page to perform this action.
If a receipt requires modification, it can be edited in the sales section of Metrc.
1. Select "Sales" and "Receipts" from the top navigation bar.
2. Select the receipt that needs modifying and click on the "Edit Receipts" button on the Sales Receipts page.
3. Quantity adjustments to existing line entries will appear in the package history as a "Sales Return".
4. If an item needs to be returned to inventory for resale (item error, misring, customer changed mind but did not leave store, etc.), the item should be deleted from the sales receipt or the receipt should be voided entirely. This will create a "Removed Sales" line entry for the package rather than a "Sales Return" that would not be eligible for resale under rules.
Returns & Exchanges (last updated 1/28/2025)
Any defective, spoiled or damaged product that is returned or exchanged must be reported in Metrc.
- This will show that inventory was returned and that any refund is recorded
- If you are exchanging the product, then you will have two transactions
- The first transaction to record the return of an item and a monetary refund
- The second transaction to record the dispensing of an item from the new package
- Simply enter a receipt with a minus (-) symbol in front of the quantity as shown below to register a negative sale (a refund)
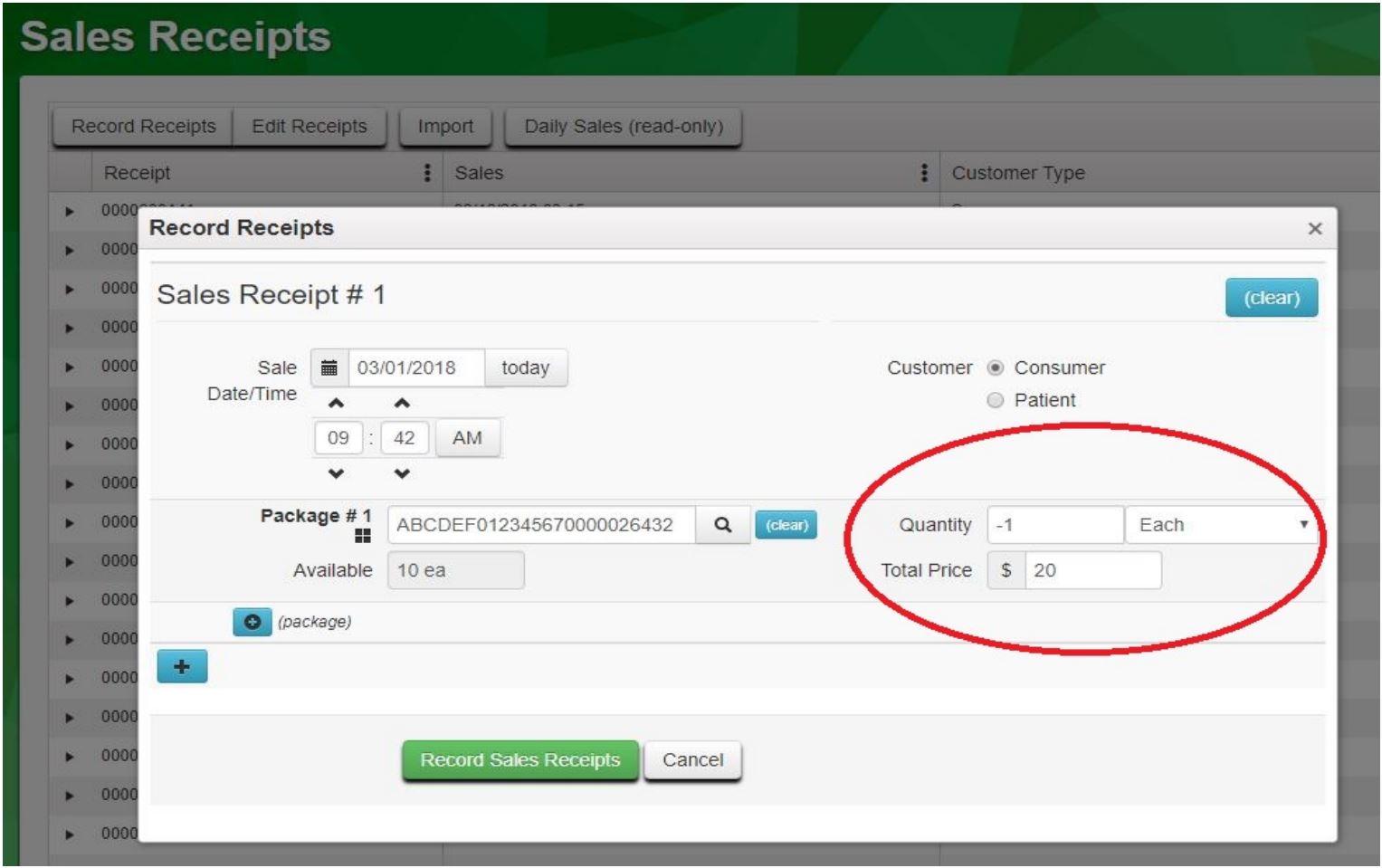
- If the product is being returned to the supplier, the returned product must then be re-packaged to be sent back to the Licensee it came from
- Create a new package for the returned product from the original package it was sold from
- Transfer the package of returned product back to theLicensee it came from
- You cannot transfer the original package that the returned item was sold from!
- The Licensee will receive the product into their facility and destroy it accordingly
- This process ensures that the return is tracked back to its source for full visibility of potential dangerous or defective products
- This also helps prevent potential product diversion
Finalizing Sales
In order to keep the Sales receipts area from bogging down, once a sale has been reconciled you can Finalize the sale in Metrc and have the receipt moved to an inactive tab. A finalized receipt can be unfinalized at any time and edited so there is no risk in completing this step and then needing reverse course at a later time. It is highly recommended to do this function in small batches (around 20) to reduce the likelihood of crashing the software.
- Select "Sales" and "Receipts" from the top navigation bar.
- Select the receipt(s) to finalize and click the "Finalize" button on the Sales Receipts page.
- Click "Finalize" again on the next screen to confirm the action. Once clicked, receipts will move from the active to inactive tab.
Discounts
Discounts and promotional pricing on marijuana items is covered under OAR 845-025-2800(3). Currently, an OLCC retailer cannot give away marijuana items for free, discount a marijuana item if the retail sale of the marijuana is made in conjunction with the retail sale of any other items, including other marijuana items, or sell a marijuana item at a nominal price for promotional purposes.
Home Delivery
Home deliveries are authorized for certain retailers that have obtained permission from the Oregon Liquor and Cannabis Commission. The rules governing home deliveries in Oregon are covered under OAR 845-025-2880. The OLCC has created a Retail Home Delivery Metrc Guide (scroll to the "additional resources" section of the page) to walk our retail licensees through the process of setting up a home delivery in Metrc. It provides a more visual guide to the steps outlined below:
-
Select "Sales" and "Deliveries" from the top navigation bar.
-
Click on the "Record Deliveries" button on the Sales Deliveries page.
-
Populate the fields in the Record Delivery window:
- Sale Date/Time
- Customer type
- Driver information
- Vehicle information
- Estimated Departure and Estimated Arrival
- Address
- Packages
- Quantity and Total Price
** You can add additional packages to the delivery by selecting the small blue plus sign labeled "package".
** You can record multiple deliveries at once by clicking on the larger blue plus sign.
-
Once a delivery is complete, click on the "Complete" button. If you need to void the delivery, click on "Void".
TIP: A delivery return should be handled as a regular customer return in Metrc.
Potential Issues in Metrc Reporting
Aggregated Sales: Some of our API users and users utilizing the CSV method of uploading sales have experienced issues with multiple sales being combined under one sales receipt in Metrc, thereby creating a potential violation notification trigger for selling over the limit to a consumer/patient. This can occur when multiple sales across different registers occur in the same minute. Metrc sees this as one sale and combines them into one, which then triggers the notification of the over sale. To fix this issue, we recommend configuring your sales upload to having the timestamp report in seconds or even milliseconds to ensure that the sales are read as separate transactions by the CTS. Compliance Bulletin 1805 published in July, 2018 contains additional information on this subject.
Wiki Feedback
If you encounter a technical problem or just want to provide general comments regarding your visit to the Oregon Metrc Wiki, we welcome your Feedback.